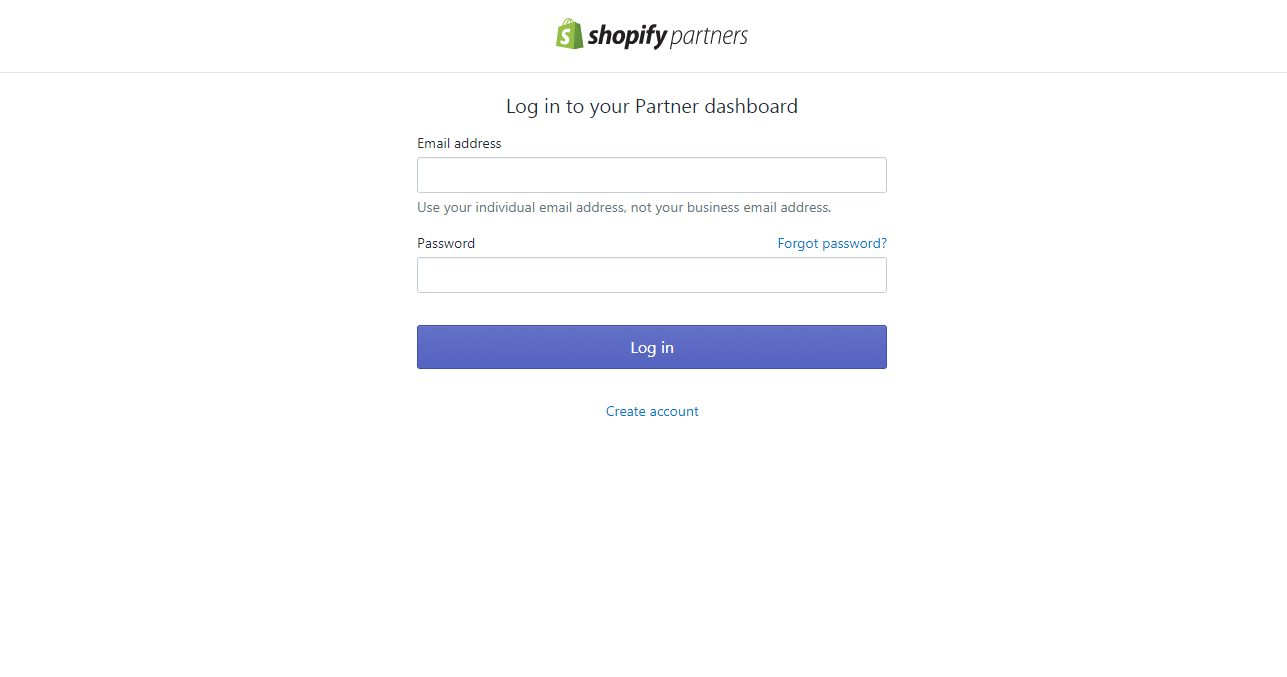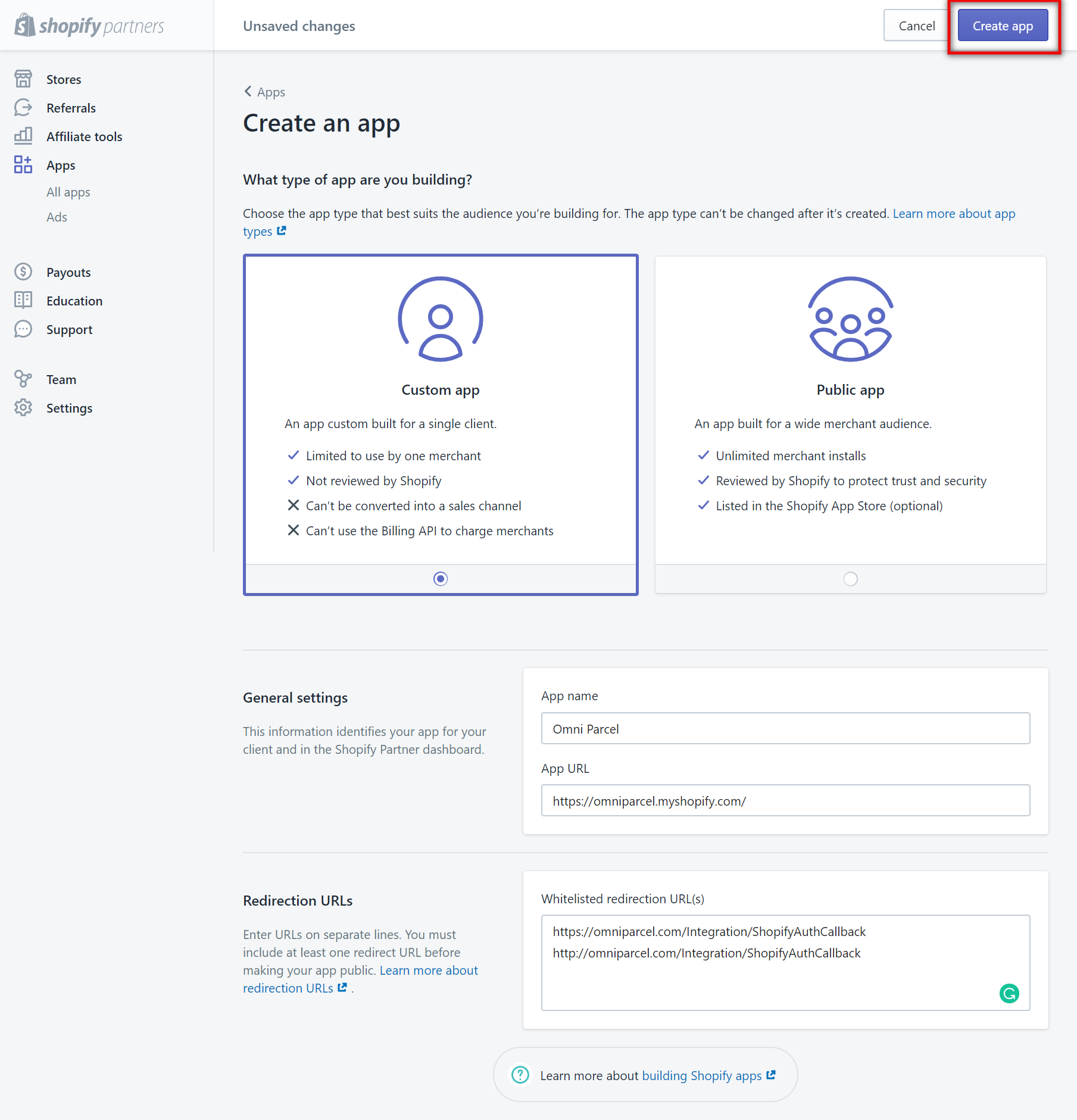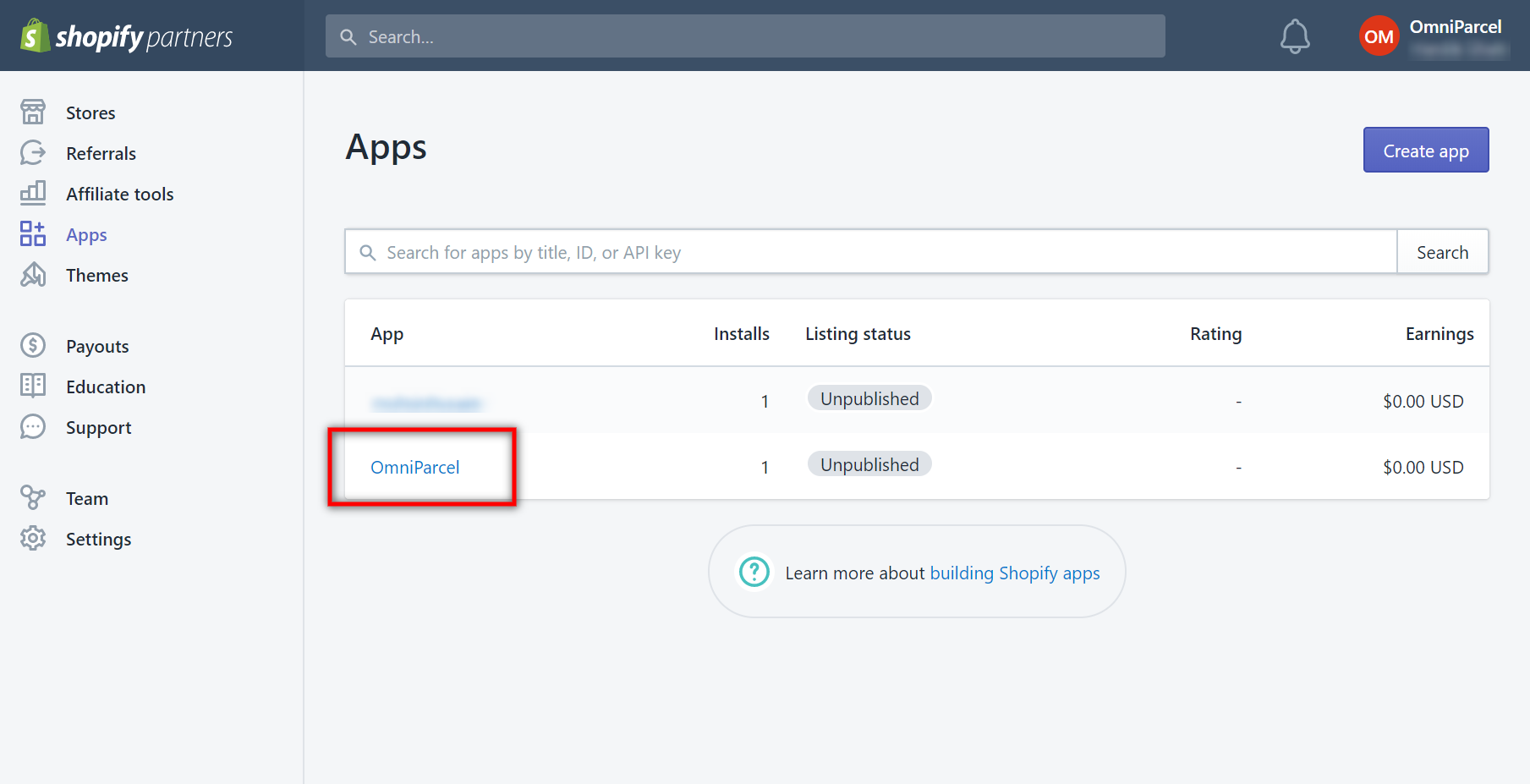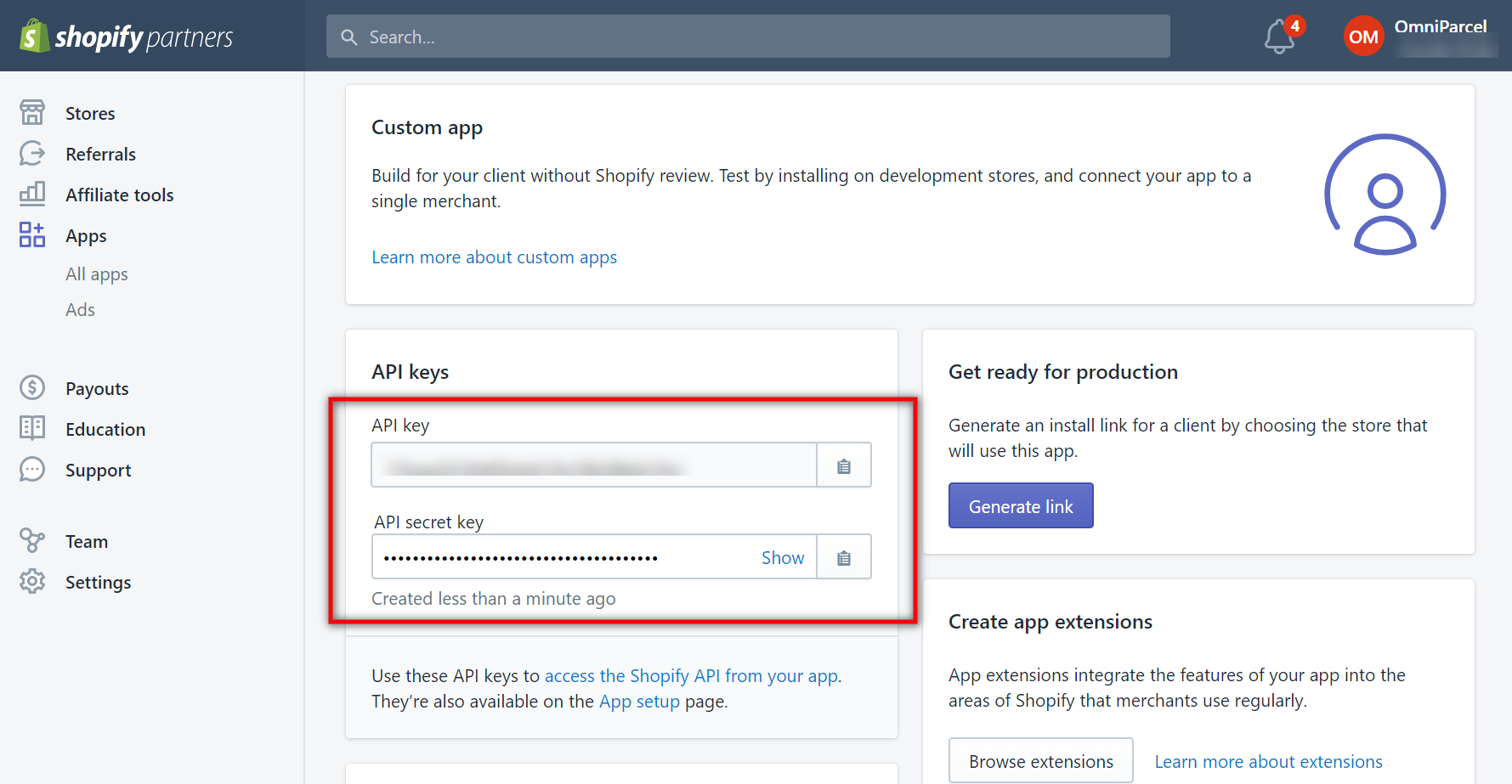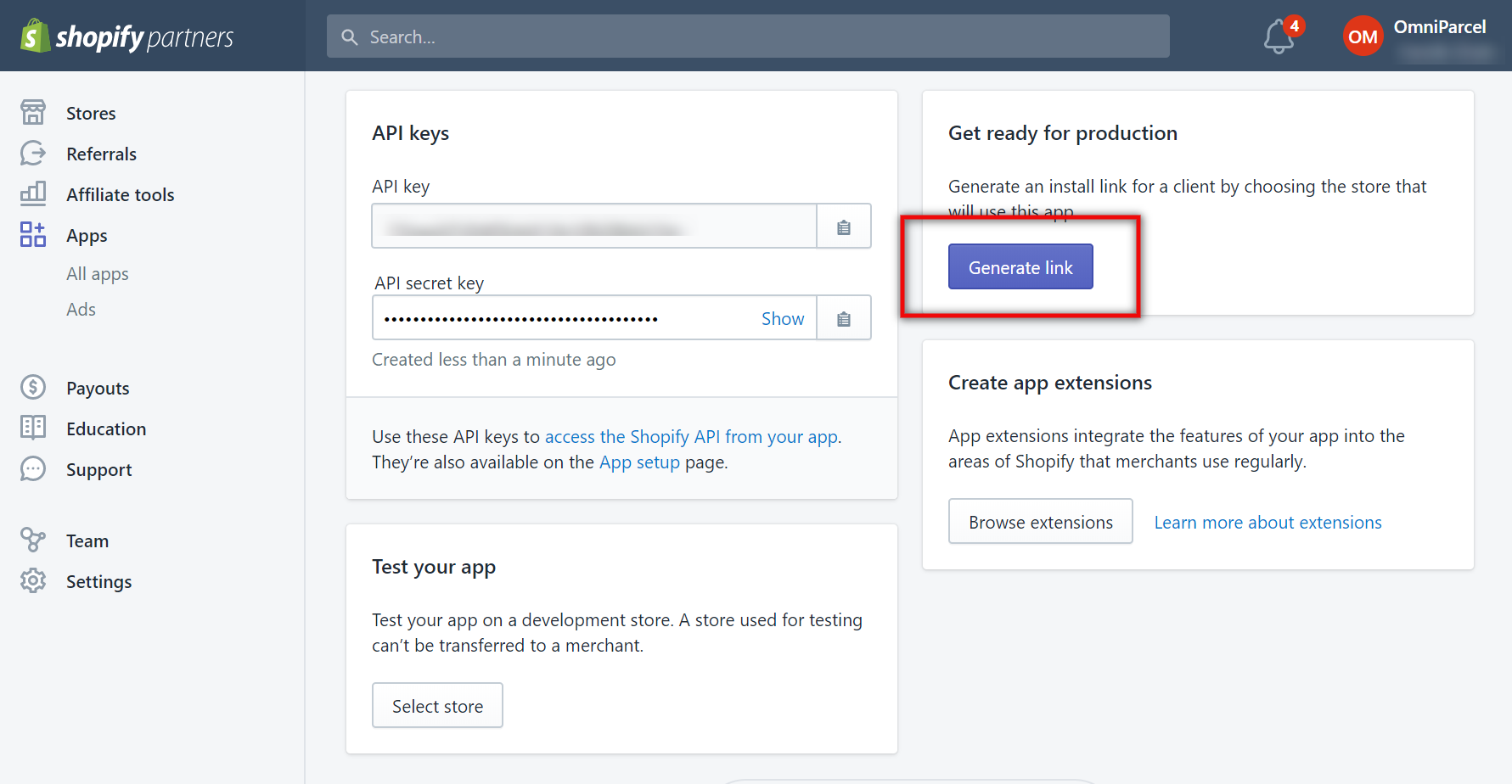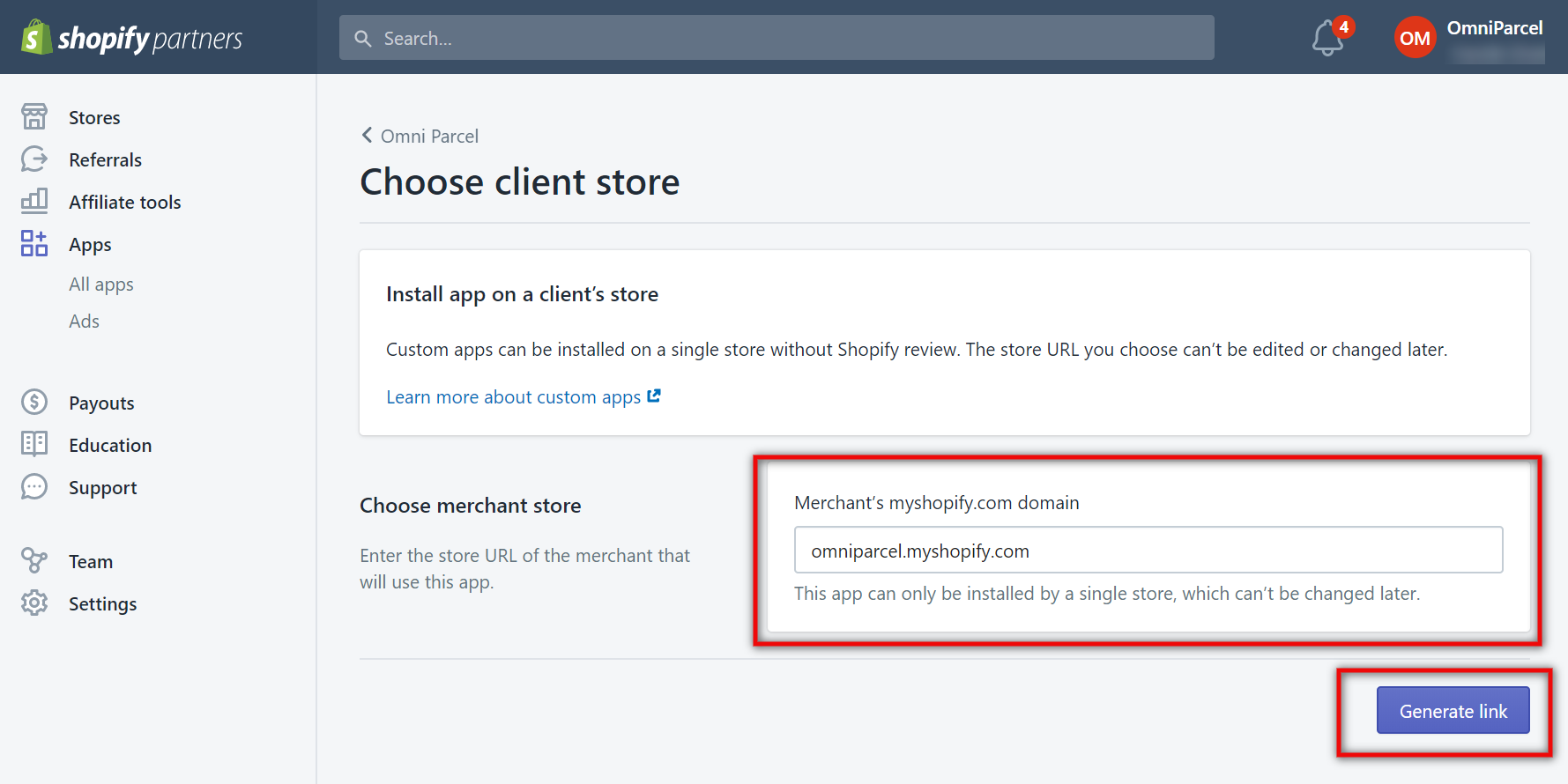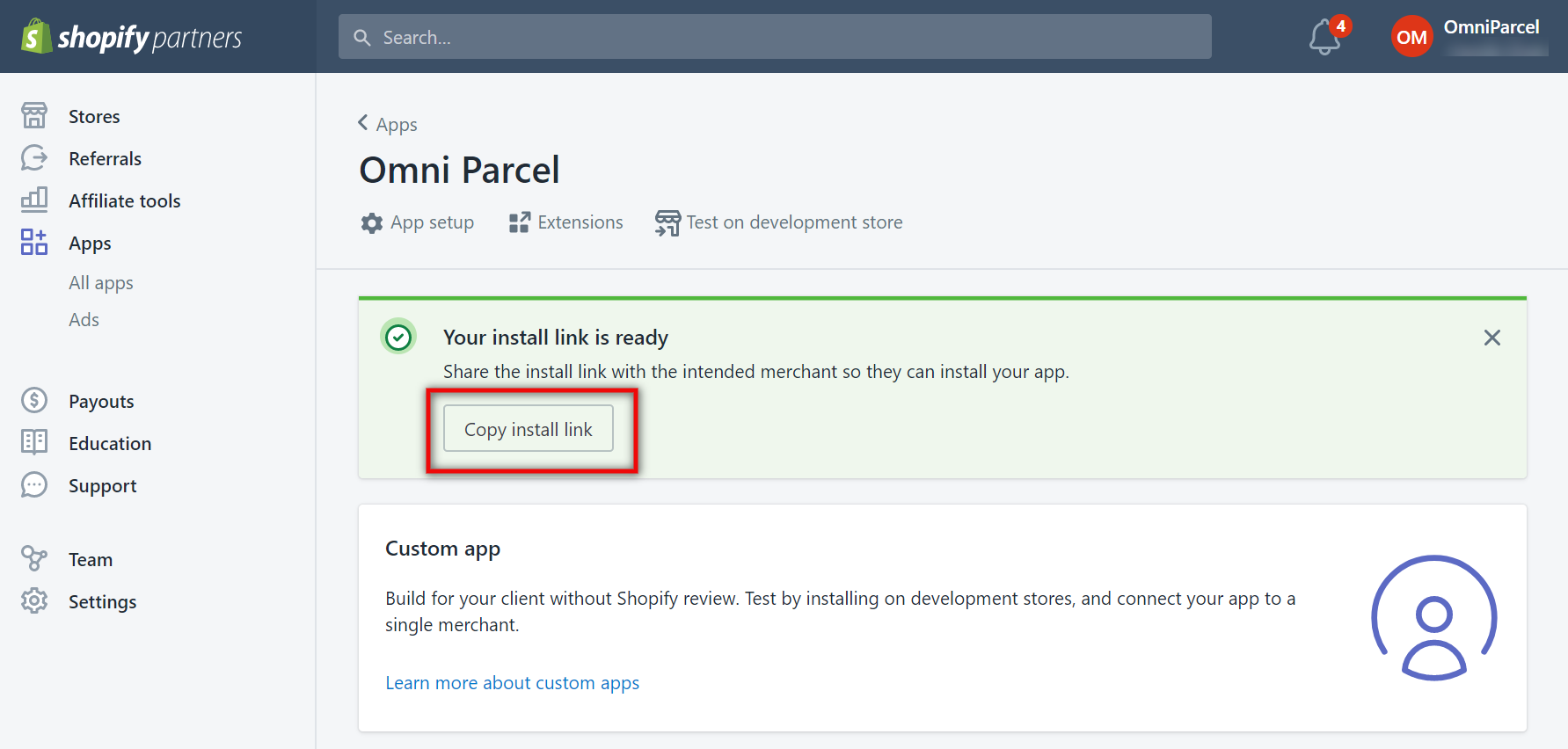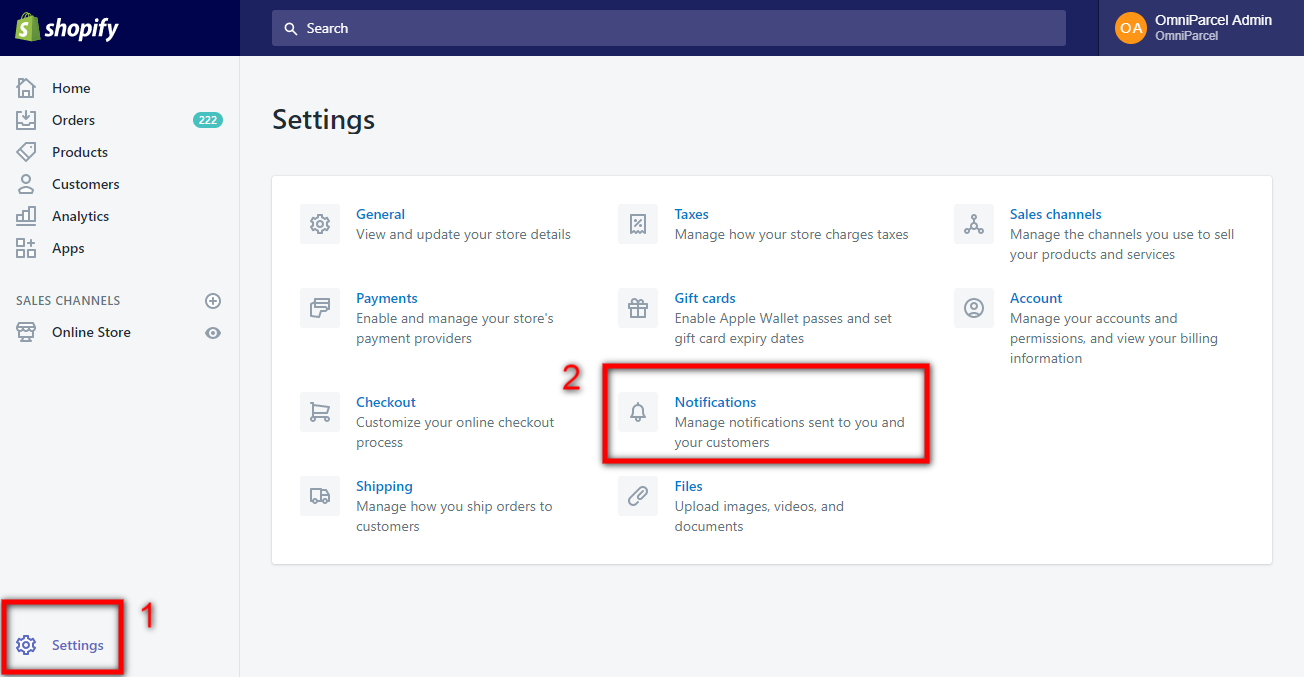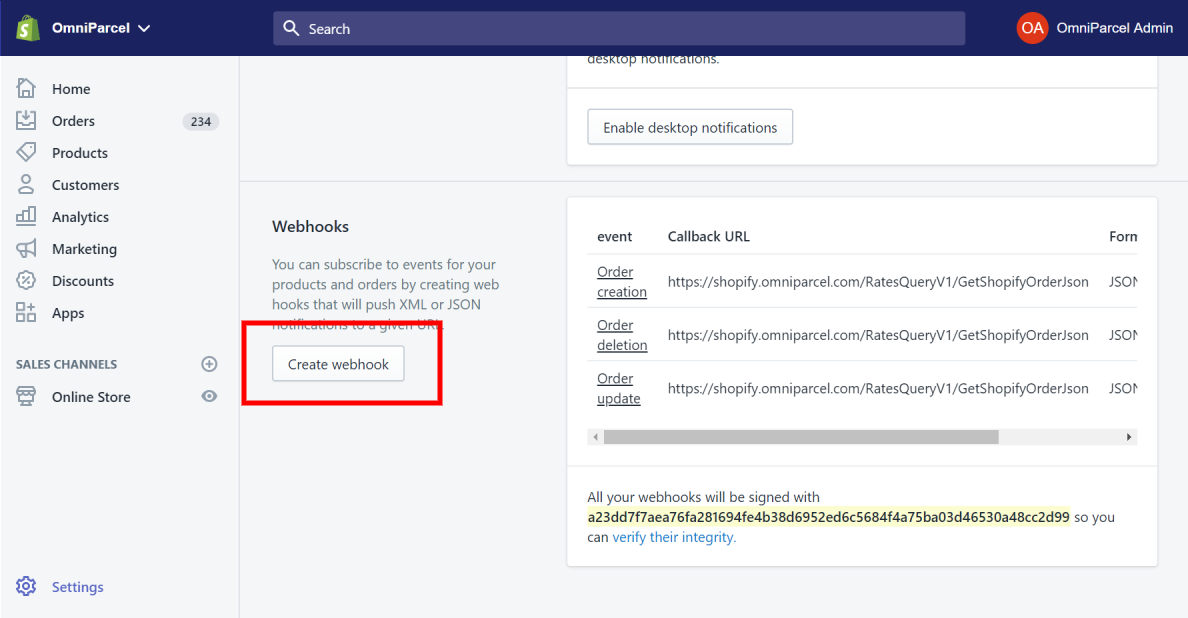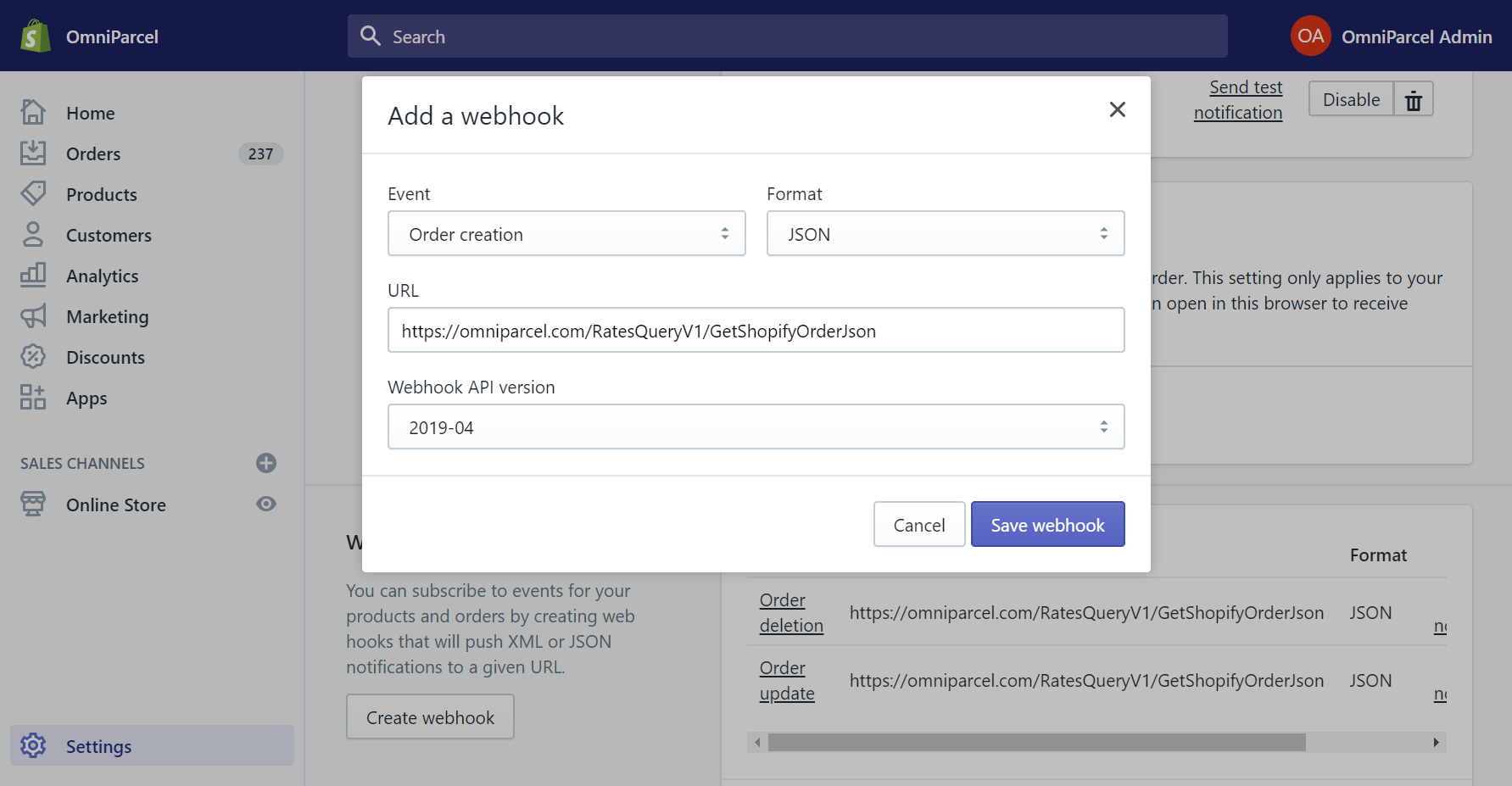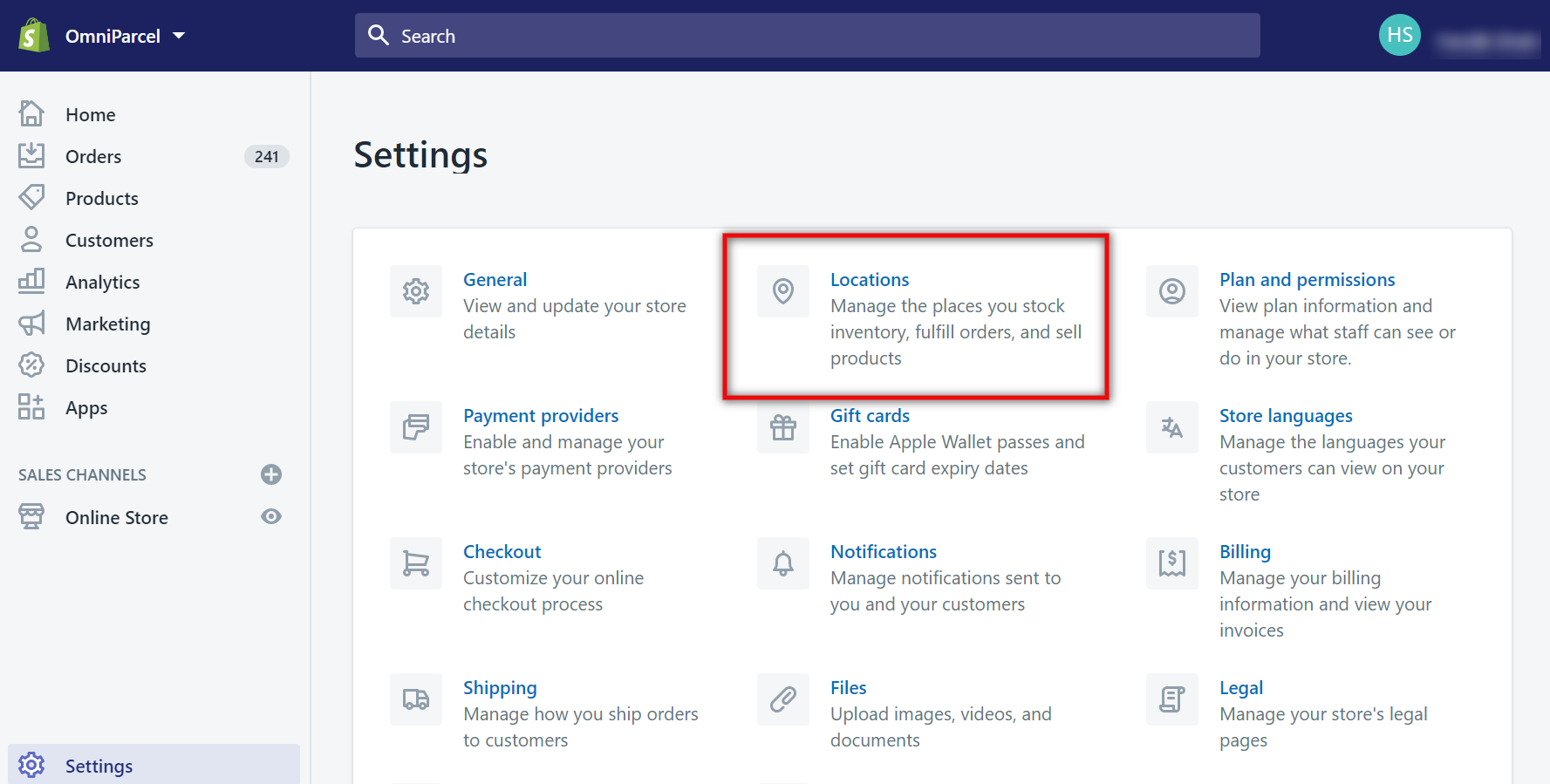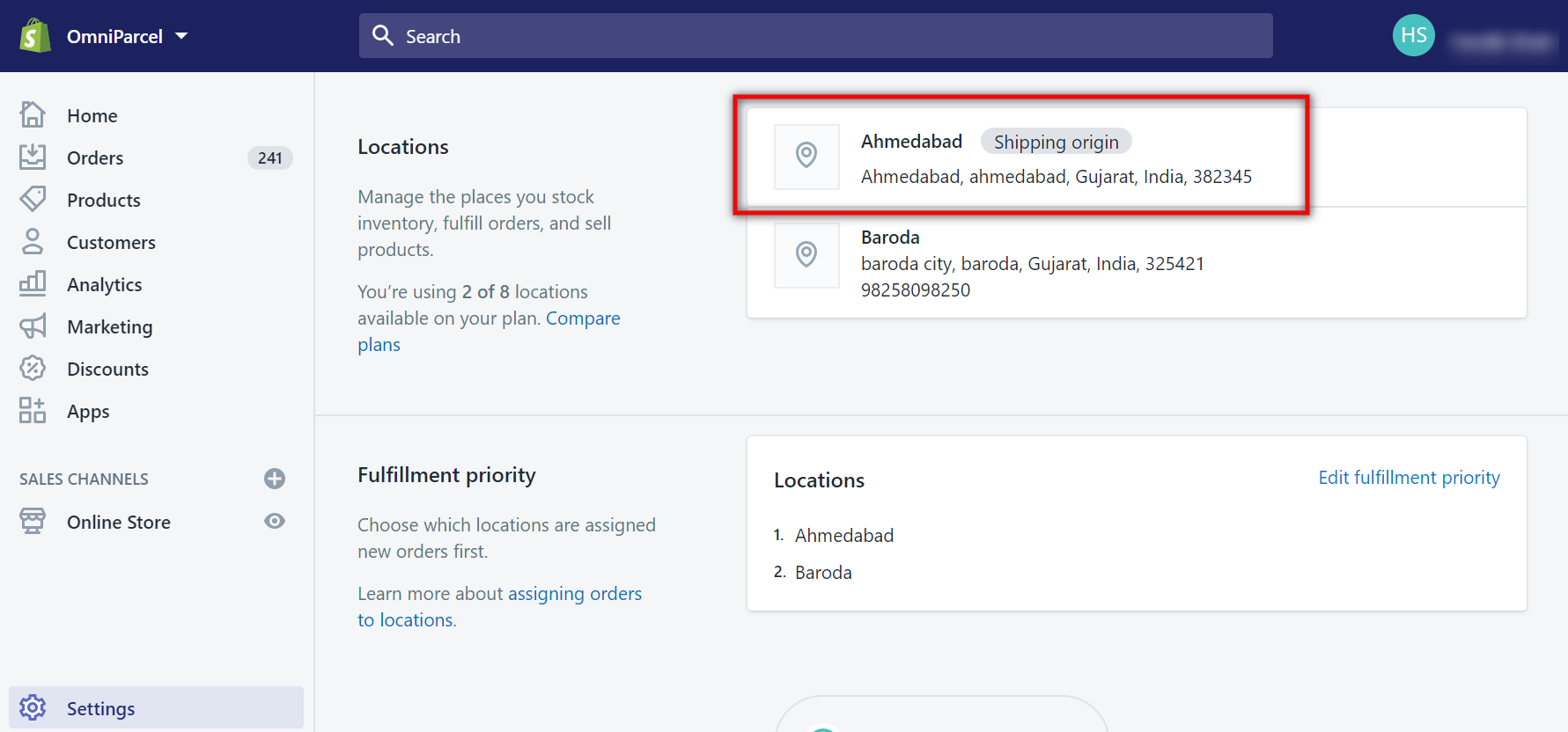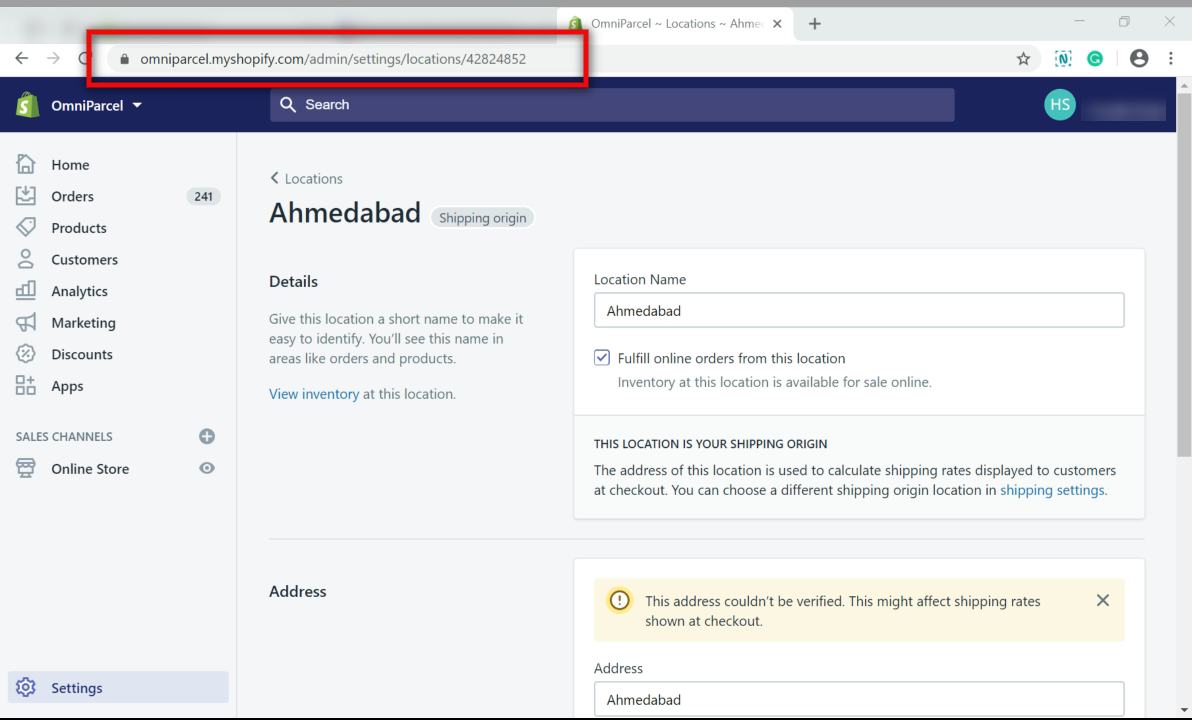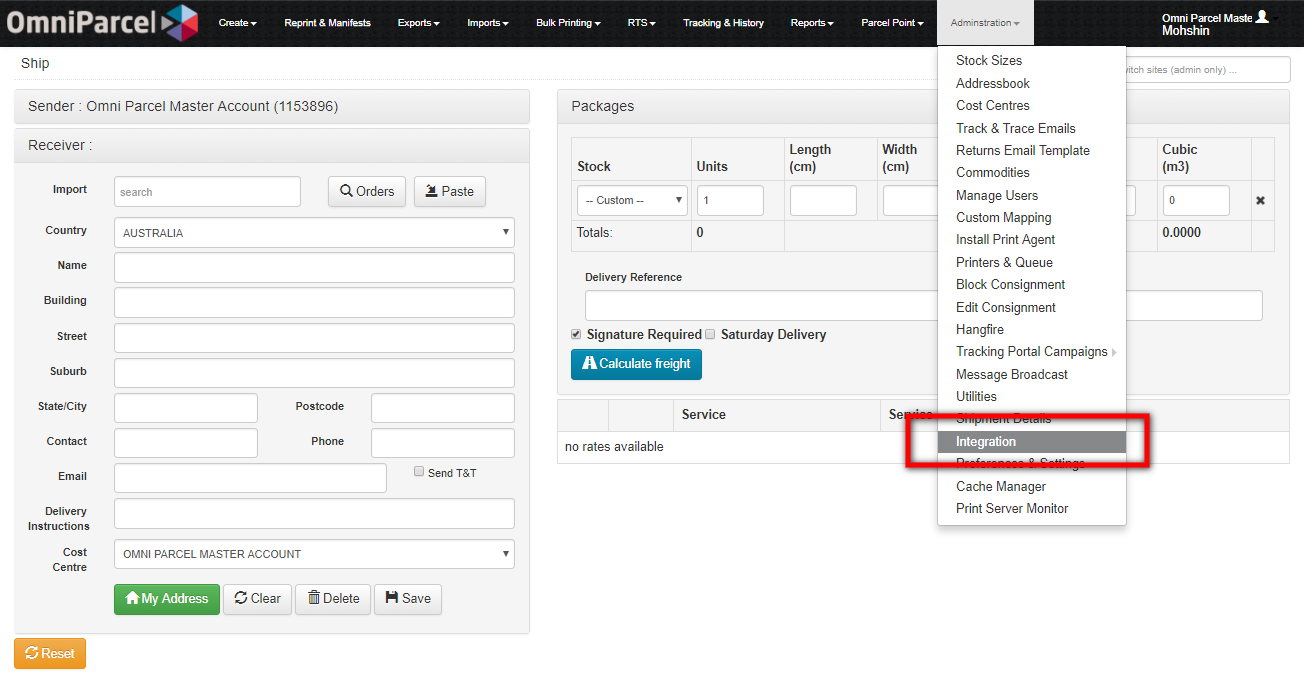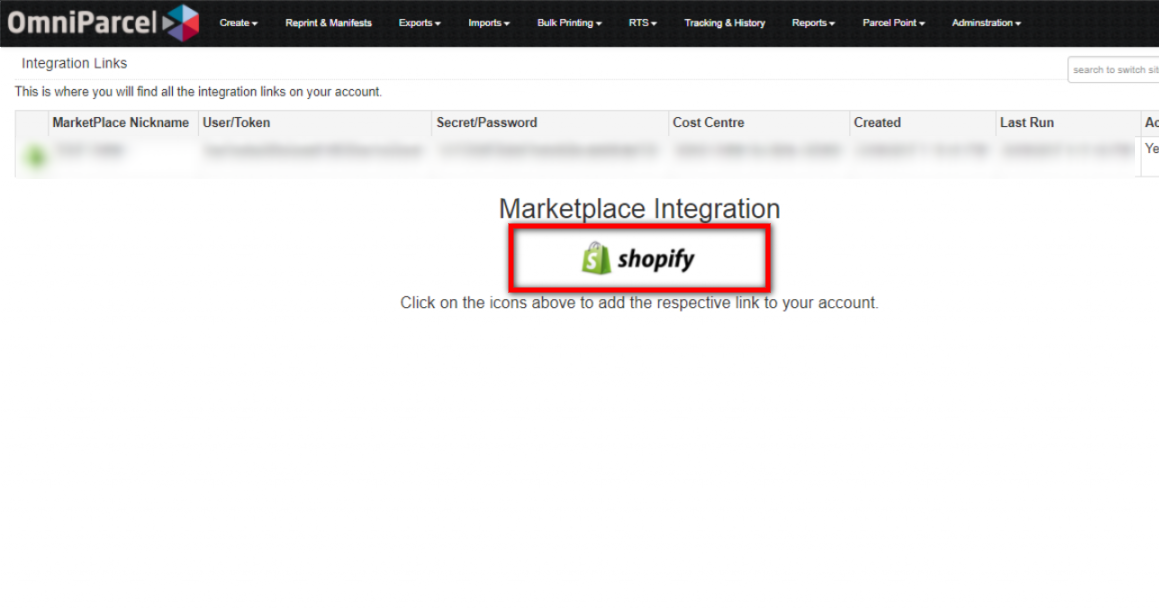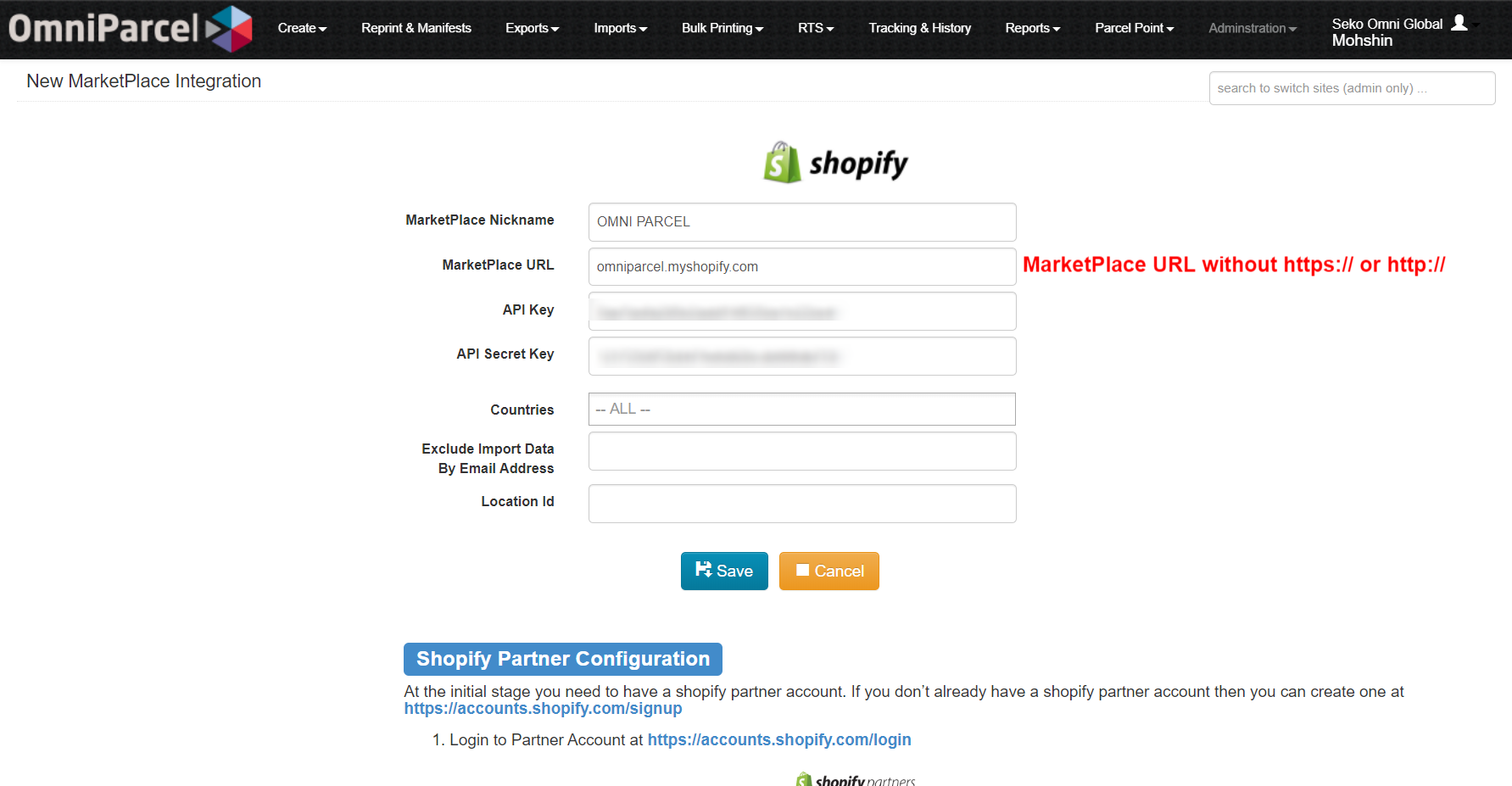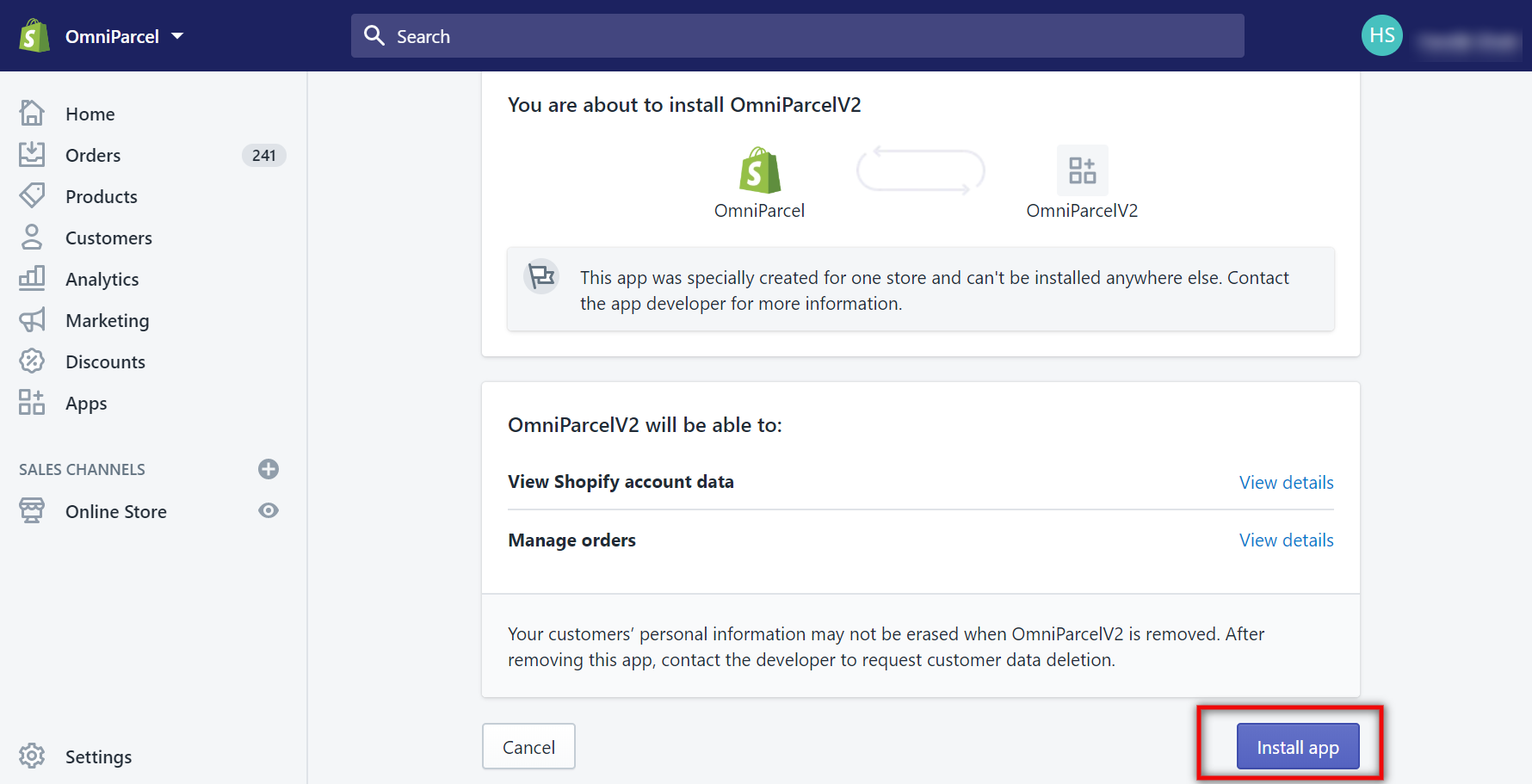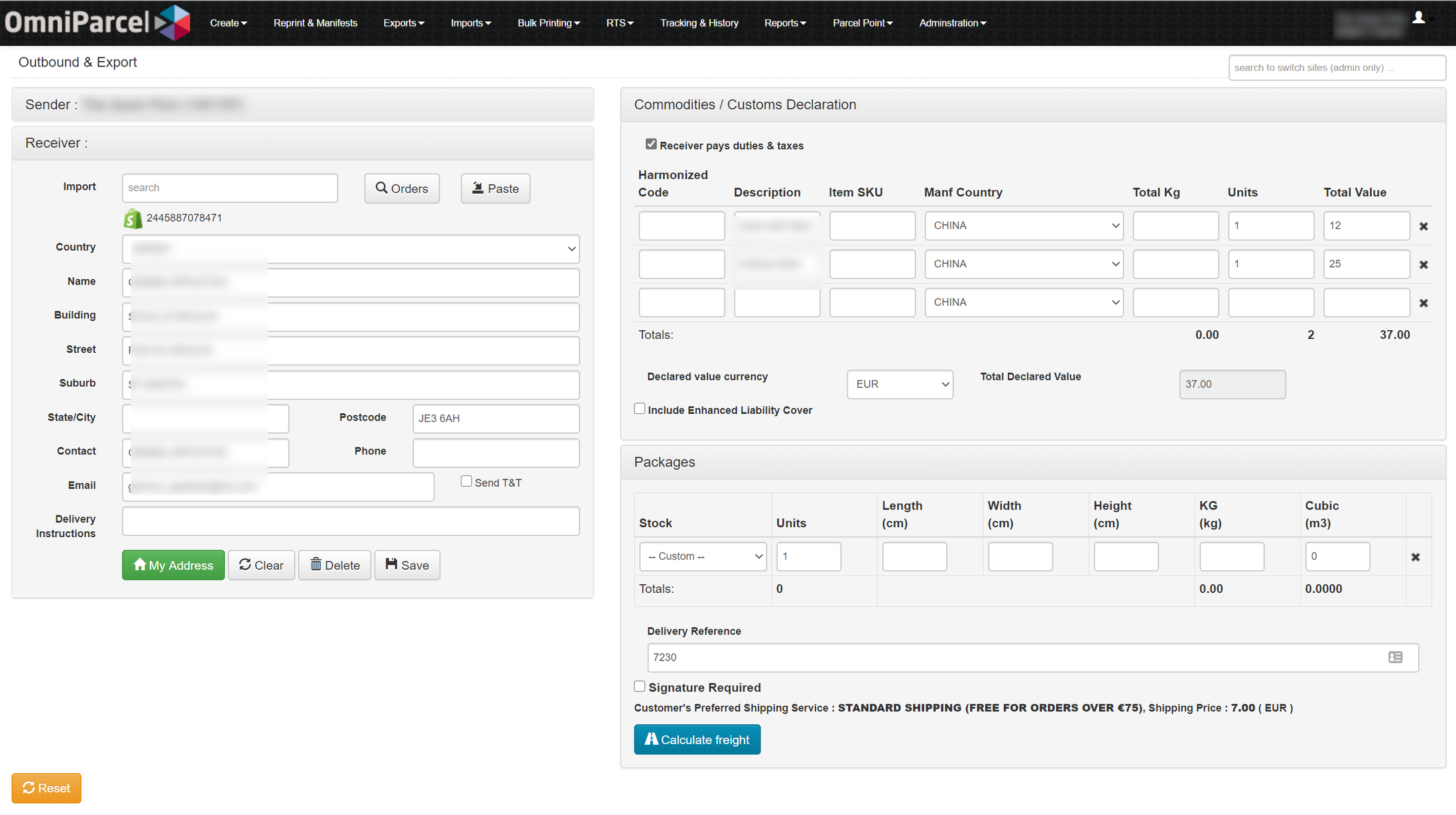On this page:
Tracking webhook
The purpose of this guide is to explain how OmniParcel can send tracking updates to an integrated system via an API Webhook.
To help secure your Application endpoint, OmniParcel can use basic authentication and pass a username and password in the header
Requires Authentication
Customer to provide Username and Password for OmniParcel to use in webhook
Protocol
HTTP/HTTPS (Preferred)
Headers
Username:<value>
Password:<value>
Tracking Webhook Process Flow
Parameters
Parameter | Type | Description |
|---|---|---|
ConsignmentNo | String | Consignment number |
Status | String | Current Consignment Status |
Picked | Datetime | Date time consignment was manifested to Seko |
Delivered | Datetime | Delivered datetime of consignment |
Tracking | String | Consignment tracking URL |
Events | Object Array | See Events Information |
Event Information
Parameter | Type | Description |
|---|---|---|
Code | String | Stage of Event |
EventDT | String | Date and Time of event. Local to region where it occurred |
OmniCode | String | OmniParcel Tracking Code. Full List of tracking codes can be provided |
Description | String | Description of Tracking Event from Carrier |
Location | String | Location of Event |
Part | Integer | If consignment has multiple packages, this is the package number |
Example Request body
[
{
"ConsignmentNo":"1245",
"Status":"Tracking number allocated & order ready",
"Picked":"",
"Delivered":"",
"Tracking":"http://track.omniparcel.com/1245",
"Events":[
{
"EventDT":"2018-28-28T17:22:43",
"Code":null,
"OmniCode":"OP-1",
"Description":"Tracking number allocated & order ready",
"Location":"IL",
"Part":"1"
}
]
},
{
"ConsignmentNo":"ABC124578",
"Status":"Scanned out of Auckland TO Napier",
"Picked":"2018-07-23 140426",
"Delivered":"",
"Tracking":"http://track.omniparcel.com/ ABC124578",
"Events":[
{
"EventDT":"2018-30-23T05:30:22",
"Code":null,
"OmniCode":"OP-43",
"Description":"Customs cleared",
"Location":"NZ",
"Part":"1"
},
{
"EventDT":"2018-30-23T05:30:18",
"Code":"PUP",
"OmniCode":"OP-7",
"Description":"Picked up",
"Location":"Auckland",
"Part":"1"
},
{
"EventDT":"2018-04-23T14:04:26",
"Code":"OUT",
"OmniCode":"OP-51",
"Description":"Scanned out of Auckland TO Napier",
"Location":"",
"Part":"1"
}
]
}
]
Please provide below details to your account manager for your webhook to be configured
Request
https://yourwebsite.com/yourendpoint
https://yourwebsite.extension/yourendpoint
Headers
Username:<value>
Password:<value>
Shopify Partner Configuration
Important information
This Integration will Integrate Shopify’s Order Information to OmniParcel so that all order details are in OmniParcel ready to be dispatched via the OmniParcel Portal. The Shopify webhooks that are integrated into OmniParcel are:
Order Creation Webhook = Used to send order details once order has been made in the Shopify Store so that they can be dispatched from within OmniParcel
Order Deletion Webhook = Used to delete orders within OmniParcel when an order is cancelled in Shopify
Order Update Endpoint = Used to update order details within OmniParcel when order details are updated in Shopify so that the latest details are dispatched
OmniParcel also sends the parcel tracking number back to Shopify at time of site manifesting. This is completed by using the Shopify Fulfillment API.
This Integration requires access to the OmniParcel portal to process orders. This is not a full Integration and does require the user to enter the physical parcel dimensions and weight for each order in OmniParcel to dispatch freight.
All Tracking for this integration will need to be completed using the OmniParcel Tracking Portal https://track.omniparcel.com. This Integration does not send any tracking data back to Shopify.
Setup guide
Login to your Partner Account at https://accounts.shopify.com/login
If you don’t have a Shopify Partner Account you can create one at https://accounts.shopify.com/signup
2. Go to Apps and click on “Create app manually”.
3. Choose “Custom app” and enter app name, app URL (your Shopify domain) and whitelisted redirection URL(s) https://omniparcel.com/Integration/ShopifyAuthCallback and http://omniparcel.com/Integration/ShopifyAuthCallback and click on “Create app”.
4. Go to Apps and it will show a list of created apps. Click on the App name link and it will redirect you to the App details page.
5. Note down the API keyand API secret key to use later.
6. On the same screen, click on “Generate link”.
7. Enter your Shopify domain and click on “Generate link” (enter your domain name without http or https).
8. Now click on “Copy install link” and it will copy the link to your clipboard. Open a new tab in your web browser, paste link and enter. It will redirect you to Shopify store.
Shopify Store Configuration
Once the Shopify partner configuration is completed, you need to configure some settings in the Shopify admin portal.
Go to Settings and click on “Notifications”.
2. Scroll to the bottom and click on “Create webhook”.
3. Create 3 webhook requests for Order creation, Order deletion and Order Update with Format as JSON, and URL as https://omniparcel.com/RatesQueryV1/GetShopifyOrderJson and Webhook API version as 2019-04.
4. To get Location Id, Go to Settings and click on “Locations”.
5. Click on any Location.
6. In the web browser URL the last unique number is your location Id. Copy that number to use in OmniParcel.
Omni Parcel Configuration
Now we need to configure shopify into Omni Parcel.
Log into omniparcel.com and go to Administration => Integration.
2. Click on the Shopify icon.
3. Enter all the details for the configuration and click “Save”. You will be directed to the Shopify store to get access. When the login page appears, please login.
4. Click on “Install App”.
5. It will redirect you to Omni Parcel and your configuration will display in list.
How to use the integration
Once the Integration has been setup and orders start flowing through to OmniParcel you will then be able to start dispatching orders.
Log into OmniParcel by going to https://omniparcel.com
On the consignment creation screen, there are 3 ways to load the order details:
In the “Ship” screen, enter the order number & press enter.
In the “Ship” screen, scan the barcode of the invoice when the curser is in the “import” field.
Click “Orders” to view all orders that have been imported into OmniParcel.
Select the order that you would like to dispatch. Filters along the top of the screen can be used to filter specific orders.
3. The consignment entry screen will then import all order details into the screen to be processed.
4. In Packages enter Package Units, Dimensions and Weight.
5. Click the blue “Calculate Freight” button to check for carrier and service options.
6. Click “Go” on the carrier and service you would like to dispatch the package with.
When you click “Go” a label will be printed. Place this on the package.
The final step in OmniParcel is to ensure you site manifest the consignments, as this is what notifies our warehouse that your orders are ready to go.
Go to “Reprint & manifest”
Select the consignments that are ready to go
Click on “Send Manifest”
Your recent manifests will be available to view on the right hand side under “Recent Manifests”
Magento Integration
The below configuration is for version 2.1. Click here for Magento 1.9 configuration
Installing Magento version 2.1 and higher
Log into your Mangeto admin portal.
Navigate to System => User Roles
Create a new role as Omni Access
Grant access to Sales and Directory as shown below.
Navigate to System > All Users
Create a new user as below. You can change the values below to suit your needs. The API Key is the password.
Click on “User Role”. Add user to the newly created Omni Access role.
Omni Parcel Configuration
Now we need to configure magento into Omni Parcel.
Log into Omni Parcel and go to Administration > Integration.
Click on the Magento icon.
Enter the configuration details and click “Save”.
Your configuration will display in list.
Installing Magento version 1.9 or older
Log into your Mangeto admin portal.
Navigate to System => Webservices => SOAP/XMP-RPC => Roles.
Create a new role as OmniParcel
Select Role Resources
Grant access to Sales and Directory as shown below.
Navigate to System => Webservices => SOAP/XMP-RPC => Users
Create a new user as below. You can change the values below to suit your needs. The API Key is the password.
Select User Role. Add user to the newly created OmniParcel role.
Change Setting System => Configuration => Services => Magento Core API.
To configure the app in OmniParcel, follow these steps above.