- Created by Mette Evjenth , last modified on Oct 25, 2022
You are viewing an old version of this page. View the current version.
Compare with Current View Page History
« Previous Version 5 Next »
Hi, welcome to the SEKO OmniParcel FAQ.
General questions
You can find your account number at the bottom right corner of your OmniParcel page after successful login.
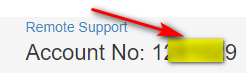
Site Name is your account Name. You would require to tell support person your site name at the time of support call or support email. Normally you can find your site name next to your username in the bottom left corner of your OmniParcel Page after successful login.

Yes, you can check your tracking report of all your OmniParcel accounts together. Just need to make sure all your accounts are grouped together. If you are not getting your account in this group, please contact our helpdesk.
Yes, you can. Please refer to the stock size management page https://helpdesk.omniparcel.com/knowledge-base/stock-size-management/
Yes, you can. Please check address book management page for more information : https://helpdesk.omniparcel.com/knowledge-base/address-book-management/
Yes, you can. Please check Returns Email Template management screen at https://helpdesk.omniparcel.com/knowledge-base/return-email-template/
Yes, you can. Please check commodities management page for more details.
https://helpdesk.omniparcel.com/knowledge-base/commodities/
Yes, you can please check custom mapping management page at https://helpdesk.omniparcel.com/knowledge-base/customs-mapping/
To stop your parcel at origin scan you need to add block consignment functionality in OmniParcel. To know more about block consignment please check at https://helpdesk.omniparcel.com/knowledge-base/block-consignment/
It’s not allowed to change the address once the consignment is manifested. If you would like to change the address before manifest process, then please delete the consignment from reprint and manifest screen and create the new one. If you have already manifested the consignment and the parcel is still in our warehouse then please contact our customer service at customerservice@omnianza.zendesk.com with complete details of your OmniParcel account and parcel.
Please contact your account manager to request staging environment account for testing.
No, you don’t need to whitelist your IP, but in case if your IP is blocked then please contact support@omniparcel.com
Please go to your profile settings to change the timezone. You can on your login name on top right corner.
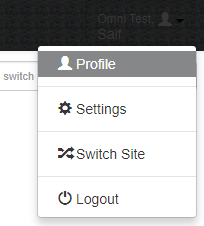
OmniParcel API
In API integration with OmniParcel please make sure you have used proper tag to ask for tracking events on given email ID, also please make sure you have used that tag outside of individual consignment Item array?
If you are creating Consignments manually then please make sure you have ticked “Send T & T” option in manual consignment creation screen.
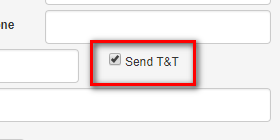
No, OmniParcel does not accept special characters via API, Manual or bulk upload.
You need to use ‘Tracked Signature’ tag as an option in the Consignment Creation request by sending IsSignatureRequired parameter with the value as True.
Yes, you can
Please refer to this section 8.0 TRACKING WEBHOOK / 9.0 CSV / 10.0 API - read through
Please check your track and trace email settings in OmniParcel to make sure your default template is not disabled. The settings will be at OmniParcel > Administration > Track and Trace Emails
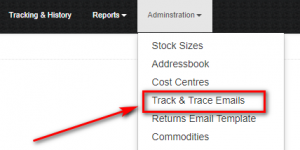
Please contact your account manager to discuss how the rates are been setup in your OmniParcel account.
Yes, you do need to get separate API key for our Staging server.
You can get your API key from your OmniParcel account settings, but you must be OmniParcel Site Admin to get this API key.
First login with your OmniParcel account details, then follow below instructions.
Click on Manage Users from Administration menu.
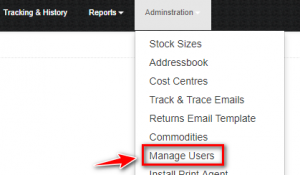
Click on the User you need API for.
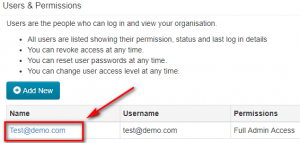
You will find your API Key at the bottom of this setting page.
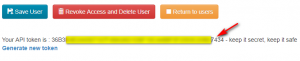
But, make sure you would need your different API key for your staging (test) account. If you do need to require staging environment, then please contact your account manager.
OmniParcel Tracking
http://track.omniparcel.com is the tracking URL for all consignments created by OmniParcel
You can have your personal branded tracking URL like http://track.mysitename.com. To setup your branded tracking URL please follow the settings from branded URL setting page https://helpdesk.omniparcel.com/knowledge-base/setup-branded-domain-name/
Yes, you can. Please click below to see the setting for ad track banners management.
https://helpdesk.omniparcel.com/knowledge-base/tracking-portal-campaign/
You can check the total clicks on Ad track banners by going in OmniParcel> Reports > Tracking Portal Stats?
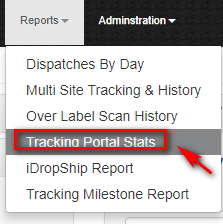
Please check the settings for tracking email customization at here.
https://helpdesk.omniparcel.com/knowledge-base/tracking-portal-campaign/
Yes, you can track your parcel by order number if you have provided your order number in reff1/ Delivery reference field at the time of consignment creation.
To register for the tracking event update you need to subscribe on email alert for tracking events. Email alert tracking subscription textbox will only appear on tracking portal if the settings for that alert textbox is enabled.
To enable the tracking alert box, user need to go to track and trace Email settings,
Menu> Administrator > Track & Trace Emails
![]()
Select your track and trace email setup or create new if you don’t have one. Then change show subscriber = Yes.
![]()
Yes, you can integrate your live chat application widget code in track and trace email setting.
To add your live chat code, user need to go to track and trace Email settings,
Menu> Administrator > Track & Trace Emails
![]()
Select your track and trace email setup or create new setup if you don’t have one. You can find chat script Code text box to paste your code at the bottom of setting page.
![]()
OmniParcel Consignment Creation
If the HS code is required, you must enter at least 6 digits. The HS code will be required for some trade lanes but not others however, due to changes coming soon, it is highly recommended to provide HS codes for all trade lanes.
For the Australia Post Rest Of World service, the HS code will be required.
For AU to NZ SEKO service – currently not required
For AU to US SEKO service – currently not required
For AU to UK SEKO service – currently not required
The decimal does not need to be entered.
If you are manually creating consignment labels and you are required to enter the HS code for the particular trade lane, you must first enable the HS option from the menu>administration>preferences & settings. Then select ‘yes’ for: Show Harmonised code column.
There are many reasons behind that.
Please make sure you are trying to get the rates for the address which has been quoted in your contract.
Please make sure, the address is correct.
Please make sure you are checking the rates, with signature or without signature.
If you still can’t find the rates then please send copy of your contract and the details of address where you can’t find rates to support@omniparcel.com.
Please also attach the screenshot of OmniParcel manual data entry screen so that we can see what information you are entering.
There are many reasons behind that.
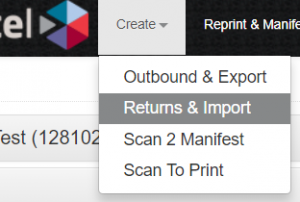
Make sure you are on correct page, your url should have shiptype=2
You can go to the correct page from below page.
Yes, You can download the recent list of manifest from Reprint and manifest screen. You can find your manifest on right side of the screen.
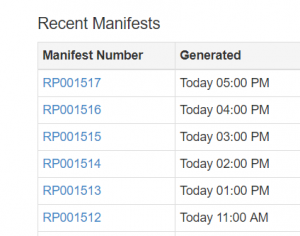
User cannot download the manifest for Omni Dynamic inbound consignments.
Yes, you can delete the consignments before manifesting process. You can find the Delete button at the end of reprint and manifest screen.
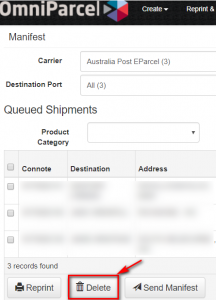
System will allow user to reprint and download label from tracking and history screen. User can search the consignment number and in this screen. Once you get the search record, please click on magnifier glass icon in front of the record. That magnifier glass will open the detailed view about that consignment. User can find the reprint button and download label button over there.
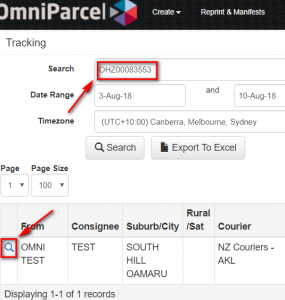
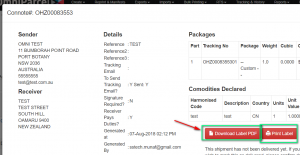
Please refer to the bulk upload user guide. https://helpdesk.omniparcel.com/knowledge-base/bulk-upload/
Our standard OmniParcel upload file is “Seko Bulk Upload and Print”, however please confirm with your account manager about file type.
Please contact support@omniparcel.com with all details like your account name and specific error details.
Please contact support@omniparcel.com with all details like your account name and specific error details.
There would be few reasons behind that,
Make sure you have used the correct email address without any spelling mistakes and make sure you have checked your spam folders as well. If you still have any issue, please contact Support@omniparcel.com with all details of your transactions.
Email address will be unique by different account and by different file type. If there is no special requirement then your default upload file template will be Seko Bulk Upload and Print. To get to know more about your template please contact your account manager. You can find your email id from below steps.
Navigate to OmniParcel Menu > Bulk Printing > Bulk Upload Beta
Your email address would be based on your upload file type. See below image for more details.
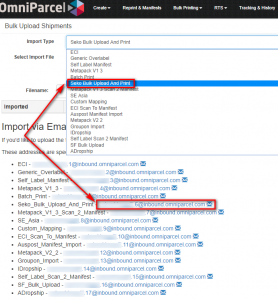
Please note: Every customer and every new OmniParcel account will have unique email ID.
Yes, you can use your own consignment range, please contact your account manager to know more in details.
Yes, you can use your own carrier account in OmniParcel, please contact your account manager to know more in details.
No, you cannot delete the consignment once it’s been manifested.
OmniParcel Printing
Response 9
Response 9
Response 9
Response 9
Response 9
Response 9
Response 9
Response 9
RTS
Response 9
Response 9
Response 9
Response 9
Response 9
Response 9
Response 9
Response 9
- No labels
